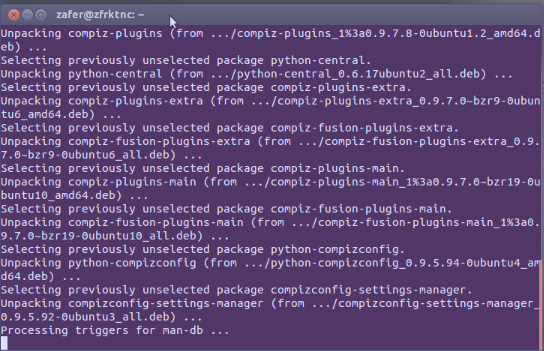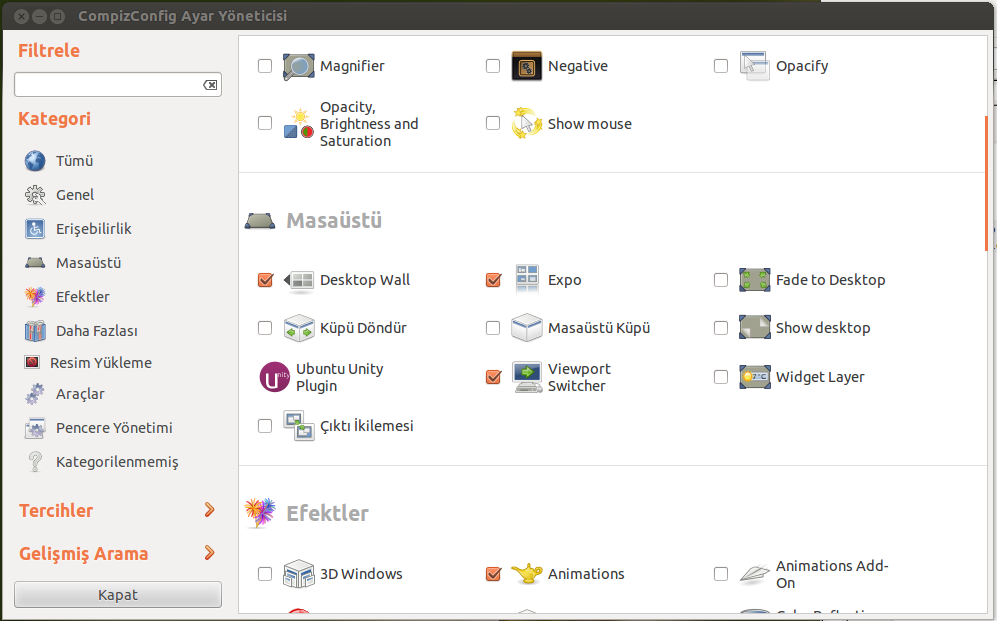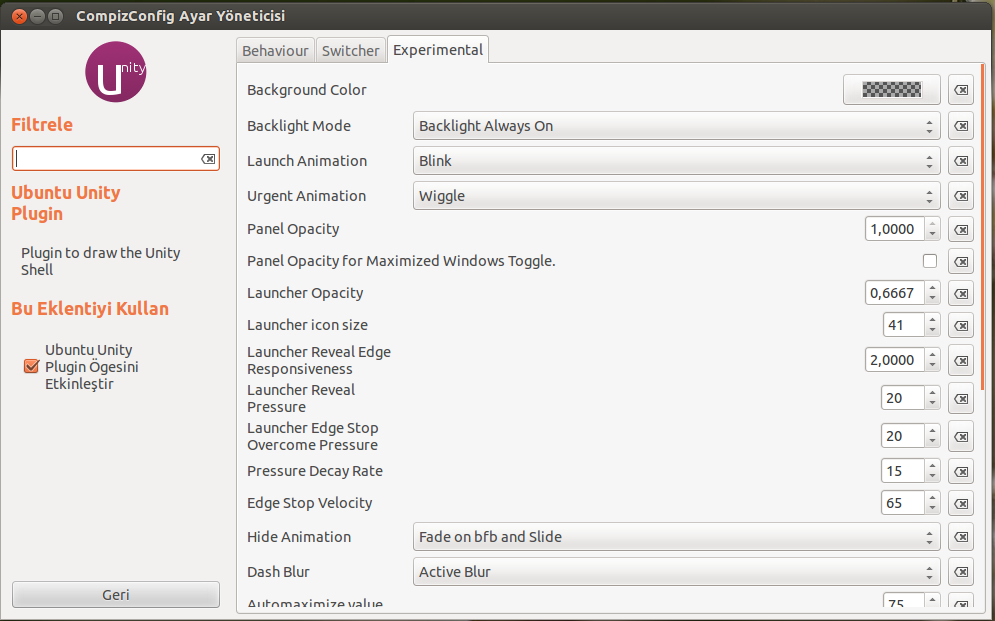Eğer uzun süreli ubuntu kullanıcısıysanız Compiz Fusion ı kullanmışsınızdır. Compiz Fusion;
Beryl ve pencere yönetim sistemi Compiz Extras’ın birleşmesinden doğdu. Linux işletim sistemlerinde Gnome ve KDE gibi masaüstleri üzerinde çeşitli efektleri yapmayı ve daha kullanışlı çalışmayı sunar.
- Compiz Fusion, güçlü bir görsellik kullandığı için ekran kartınızın sürücülerinin yüklenmiş olması gerekmektedir.
Compiz Fusion sitesi :http://www.compiz.org
CompizFusion ile birlikte CompizConfig programı geliyor. Ubuntumuzda her efektli görselin ayarının bulunduğu bir program. Bu program kendini o kadar aşmış ki, ekrana ateş efekti verebilir, yağmur yağdırabiliriz.
Bildiğiniz gibi Ubuntu son dağıtımlarında GNOME masaüstü ortamını güncelliyerek GNOME3 masaüstü ortamına geçti.
GNOME3 sitesi : http://www.gnome.org/gnome-3/
Eski kullanıcılar için Unity Masaüstü çok zor ve karışık geliyor. Senelerdir başlat çubuğu alt (windows) veya üst(linux) kısımda dururken Unity masaüstünde solda durması ilk kullanıcılar için tam bir eziyet haline geliyor. Hele birde küçük ekranda çalışıyorsanız koskoca unity simgeleri sinir bozucu olacaktır.
Ancak demokraside çareler tükenmez deyip simgeleri küçültebilir. Auto Hide özelliklerini kullanarak efektli bir şekilde kaybolmasını sağlayabiliriz. Tüm bunlar genel olarak ubuntu ayarları içinde mevcut. Ama biraz daha detaylı ayar yapmak istediğimizde CompizConfig Setting Manager (CCSM) programını yüklememiz gerekiyor.
CCSM Kurulumu
Uçbirime:
sudo apt-get install compiz compizconfig-settings-manager compiz-fusion-plugins-extra compiz-fusion-plugins-main compiz-plugins
yazıp kurulumunu yapıyoruz. Karşımıza kurmak istediğinize emin misiniz tarzında soru geldiğinde onaylayıp kurulumu bitiriyoruz.
Seçke Anasayfası ( kısaca bizim bildiğimiz BAŞLAT simgesi )na tıklıyoruz ve arama yerine compiz yazarak CompizConfig Ayar Yöneticisini açıyoruz.
CompizConfig Ayar Yöneticisini açtığımızda bilgisayarın tüm görsel ayarları karşımızda bulunuyor.
Oradan Unity Plugini buluyoruz.
Behaviour kısmında ayarlayabileceğimiz bir tek konumu var. Bizim Unity plugini ayarlarken kullanacağımız kısım Experimental kısmıdır.
Kısacası bu ayarlardan bahsedecek olursak;
Background Color : Arkaplan Rengini temsil ediyor. Varsayılan ayar şeffaftır.
Backlight Mode : Menüdeki simgelerin arkaplan renklerinin ve düzeninin yapıldığı kısım.
Launcher icon size : Simge büyüklüğü ayarının yapıldığı kısım.
Hide Animation: Bu ayar Behaviour kısmında AUTO HIDE demeniz kısmında nasıl ekrandan kaybolacağını belirttiğiniz kısım.
CompizConfig diğer ayarları ( KAYNAK )
Pencerelerinizin açılış ve kapanışında örneğin Alev, Kağıt Uçak, Sihirli Lamba gibi değişik animasyonlar kullanabilirsiniz. Kısacası istediğiniz değişikliği yapabilirsiniz.
Super denilen tuş, klavyedeki Windows tuşudur.
- Yeniden oturum açtıktan sonra ‘Genel’ seçeneklerinden Desktop Size sekmesine gelin ve Yatay Sanal Boyutu 4 yapın.
- Ayarlardan Masaüstü Kübü ve Küp Çevirme özelliklerini etkinleştirin. Eğer Desktop Wall (masaüstü duvarı) etkin ise öncelikle onu devredışı bırakın.
- Eğer küpü döndürdüğünüz sırada arka tarafta bir resim olmasını istiyorsanız Masaüstü Kübü efektinin içine girin. Efektin Appearance sekmesinin altındaki Resmi Ayarla başlıklı bölümde Arkaplan Resmi yazan kısma kullanmak istediğiniz resmi yükleyin.
- “Cube Reflection and Deformation özelliklerini etkinleştirin. Yapılandırma penceresine ulaşmak için üstüne tıklayın. Deformation sekmesinin altında Deformation kutusundan Silindir (Cylinder) veya Küre (Sphere)’den birini seçin.
- Küpün üst ve alt yüzlerinde resim görebilmek için Cube Reflection and Deformation eklentisinden Cube Caps > Görünüm yolundan dosyalarınızı ekleyin.
- Masaüstünede Ctrl+Alt+Sol fare tuşunu kullanarak masaüstünü çevirin.(veya tekerleği kullanarak)
1. Küp kullanarak diğer masaüstüne geçiş: Ctr + Alt + Klavye Sağ Tuşu/Sol Tuşu
2. Küpü döndürme çevirme: Ctrl + Alt basılı iken Fare Sol Tuşla masaüstü tutulur ve döndürülür.
3. Masaüstlerini tek zemine toplama: Ctrl + Alt + Klavye Aşağı Tuşu
4. Pencere yakalayıcı: Shift + Alt + Klavye Üst Tuşu
5. Ring tab: Super + Tab
6. Pencere Taşıma: Alt + F7
7. Alev çizme Super + Shift basılı iken farenin sol tuşu ile yazılır. Super + Shift + C temizler.
8. Su efekti: Shift + F9 açar ve kapatır. Shift + F8 sileceği açar kapatır.
9. Ekrana kırmızı çizim (Annonate) Alt + Super + Fare sol tuşu ile çizilir Alt + Super + k temizler.
10. Expo Super + E
11. Animasyosyonları Yavaşlatma Shift + F10